Errores comunes en el Iphone
1. Error 1603 al restaurar el iPhone en iTunes
Problema
Al intentar restaurar el iPhone en iTunes, puede que vea el siguiente mensaje de error:No se pudo restaurar el iPhone. Se ha producido un error desconocido. Error 1603
Productos afectados
- iPhone
- iTunes 7.3 o posterior
Solución
A continuación le ofrecemos unos pasos que pueden ayudarle a resolver el problemaReiniciar el ordenador
Puede que con tan solo reiniciar su Mac o PC Windows pueda restaurar correctamente su iPhone.Probar con un puerto USB diferente
Conecte el iPhone a un puerto USB diferente del Mac o el PC Windows. Es preferible utilizar los puertos USB 2.0 integrados en el ordenador. Tras esto, intente restaurar el iPhone en iTunes.Reiniciar el servicio Dispositivo móvil de Apple (sólo Windows)
Al reiniciar el servicio Dispositivo móvil de Apple en Windows XP o Windows Vista, es posible que pueda restaurar correctamente su iPhone. Consulte los pasos a continuación en función de su versión de Windows.- Windows XP
- Cierre iTunes y desconecte el iPhone.
- Seleccione Inicio > Panel de control.
- Una vez en el Panel de control, abra Herramientas administrativas.
- Abra Servicios.
- Seleccione Dispositivo móvil Apple y haga clic en Detener el servicio como se muestra a continuación:

- Cuando se haya detenido el servicio, haga clic en Iniciar el servicio.
- Cuando se haya vuelto a iniciar el servicio Dispositivo móvil de Apple, abra iTunes y conecte el iPhone.
- Seleccione iPhone en la lista Fuente, haga clic en la pestaña Resumen y haga clic en Restaurar.
- Windows Vista
- Cierre iTunes y desconecte el iPhone.
- Haga clic en el botón Inicio de Windows

- En el campo Iniciar búsqueda escriba "Servicios".
- En la sección Programas de los resultados de la búsqueda, haga clic en "Servicios".
- Seleccione Dispositivo móvil Apple y haga clic en Detener el servicio como se muestra a continuación:

- Cuando se haya detenido el servicio, haga clic en Iniciar el servicio.
- Cuando se haya vuelto a iniciar el servicio Dispositivo móvil de Apple, abra iTunes y conecte el iPhone.
- Seleccione iPhone en la lista Fuente, haga clic en la pestaña Resumen y haga clic en Restaurar.
2. Actualizar y restaurar los mensajes de error en el iPhone y el iPod touch
Síntomas
Al intentar restaurar o actualizar tu iPhone o iPod touch con iTunes, puede que veas un mensaje de error en iTunes que detiene el proceso de restauración o de actualización. Además en el iPhone o iPod touch debes ver la pantalla "Conectarse a iTunes":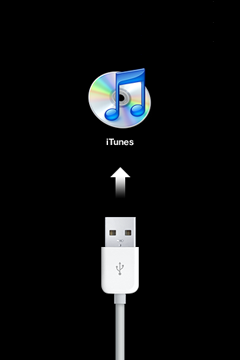
El mensaje de error que aparece en iTunes puede incluir también uno de los siguientes números (aunque sin limitarse a ellos): 2, 4, 5, 6, 9, 13, 19, -18, -48, -50, 1002, 1011, 1601, 1602, 1603, 1604, 1608, 1609, 1611, 1612, 2003, 2004, -9808
Productos afectados
iPhone, iTunes 7 para Mac, iTunes 7 para Windows, iPod touch, iPhone 3G, iTunes 8 for Windows, iTunes 8 for Mac, iPod touch (2nd generation)Resolución
Muchos de los errores de restauración se pueden solucionar siguiendo los pasos de solución de problemas incluidos en este documento.Actualiza a la última versión de iTunes
Para comprobar si dispone de la versión más reciente de iTunes, abra iTunes y:
- Windows: seleccione Ayuda > Buscar actualizaciones
- Mac: seleccione iTunes > Buscar actualizaciones
Reinicia el ordenador
Sólo con reiniciar el ordenador se pueden solucionar determinados problemas que podrían impedir la restauración del iPhone o iPod touch. Después de reiniciar el ordenador, intente restaurar de nuevo el dispositivo en iTunes.Solución de problemas de USB
Conecte el iPhone o iPod touch a un puerto USB diferente del Mac o el PC Windows. Es preferible utilizar los puertos USB 2.0 integrados en el ordenador. Si has conectado el iPhone o el iPod touch a los puertos USB situados en la parte frontal del ordenador, prueba a conectarlos a los puertos USB traseros. Tras esto, intenta restaurar el dispositivo en iTunes.
Si el problema persiste y utilizas un Mac, intenta restablecer la conexión USB siguiendo los pasos descritos en este documento y, a continuación, intenta restaurar de nuevo el dispositivo.
Si el problema continúa:
Consulta "Solución de problemas con las conexiones USB" para obtener sugerencias adicionales relacionadas con las conexiones USB, y sigue los pasos indicados para restaurar de nuevo el dispositivo.Si el problema persiste y utilizas un Mac, intenta restablecer la conexión USB siguiendo los pasos descritos en este documento y, a continuación, intenta restaurar de nuevo el dispositivo.
Restaura el dispositivo en un ordenador diferente
Si después de haber seguido los pasos anteriores aún no se ha solucionado el problema, intenta restaurar el dispositivo en un ordenador diferente. Asegúrate de que el ordenador en el que realizas la restauración disponga de puertos USB 2.0, de la versión más reciente de iTunes y de que el dispositivo se haya conectado directamente al ordenador.Si no dispones de otro ordenador, sigue los pasos avanzados descritos a continuación.
Pasos avanzados
Asegúrese de que dispone de acceso de administrador.
Para realizar algunos de los pasos de este artículo, debe iniciar una sesión como administrador en el ordenador. Si necesitas consultar los pasos para la restauración, haz clic aquí. Si no estás seguro de si dispones de acceso de administrador, ponte en contacto con el propietario del ordenador o el administrador del sistema.
Detén el entorno clásico
Si usas un Mac con un procesador PowerPC, detén el entorno clásico si está en uso.Detener el entorno clásico:
Restaura el dispositivo mediante una nueva cuenta de usuario
Crea una nueva cuenta de usuario en el ordenador e intenta realizar la restauración con una sesión iniciada como ese nuevo usuario. iTunes descargará una nueva versión del archivo de restauración de software. Una vez creado el nuevo usuario, inicie una sesión en esa cuenta, abra iTunes e intente restaurar el dispositivo para comprobar si el problema persiste con este nuevo usuario.Sigue estos pasos si tienes dudas sobre cómo crear un usuario nuevo.
Si el problema se resuelve con un usuario nuevo:
Elimina y reinstala iTunes y Apple Mobile Device SupportElimina por completo iTunes y Apple Mobile Device Support y después vuelve a instalar la última versión de iTunes. Haz clic en el enlace adecuado que aparece a continuación para obtener instrucciones sobre cómo realizar esta tarea en el sistema operativo.
Después de eliminar y de volver a instalar la última versión de iTunes, intenta volver a restaurar el iPhone o el iPod touch.
Actualiza o reinstala los controladores USB de Windows
Si ejecutas Microsoft Windows XP y el problema se ha solucionado en otro ordenador, pero sigues teniendo dificultades en el ordenador original, es recomendable que actualices o reinstales los controladores USB de Windows e intentes restaurar de nuevo el iPhone o iPod touch.
Contacta con Apple
Si has realizado todos los pasos que se exponen en este artículo y aun así permanece el error en la restauración, ponte en contacto con Apple o con el operador de la conexión inalámbrica, el que te proporcione el soporte técnico para el iPhone.Para encontrar información de contacto de Apple en tu país, haz clic aquí. Si utilizas un iPhone 3G, puedes encontrar tu operador de inalámbrico aquí. Vivas donde vivas, puedes encontrar tus opciones de mantenimiento de iPhone aquí. Si tienes alguna pregunta acerca de cómo realizar el mantenimiento de tu iPhone, es posible que tu respuesta esté en las Preguntas más frecuentes.
Si tienes cerca una tienda de distribución de Apple, dirígete a ella y, a continuación, realiza una reserva en línea a través de Apple Store. Recomendamos encarecidamente hacer reservas.
3. iPhone e iPod touch: qué hacer cuando las aplicaciones se cierran de forma inesperada mientras se usan
Síntomas
Las aplicaciones del iPhone o del iPod touch pueden cerrarse de forma inesperada si el dispositivo se está quedando sin memoria para aplicaciones. Esto no quiere decir que haya demasiados datos almacenados en el dispositivo, sino que se están ejecutando demasiadas tareas con elevados requisitos de memoria.Algunos ejemplos de este problema:
- Si tienes abiertas demasiadas páginas web con Safari en tu iPhone o iPod touch, Safari podría cerrarse y el dispositivo volvería a mostrar la pantalla de inicio (en la que aparecen todos los iconos de las aplicaciones).
- Mientras escuchas música o podcasts, ves vídeos, etc., la reproducción podría detenerse y el dispositivo volvería a mostrar la pantalla de inicio.
- Si utilizas Safari o Mapas mientras escuchas música o podcasts, la reproducción de audio podría interrumpirse.
Productos afectados
iPhone, iPod touchResolución
Los siguientes consejos pueden ser de ayuda si te encuentras con este problema y pueden evitar este comportamiento en el futuro.- Apaga y vuelve a encender el iPhone o iPod touch y abre de nuevo la aplicación que estabas utilizando. Para apagar y encender el iPhone o el iPod touch, mantén pulsado el botón Reposo/Activación situado en la parte superior del dispositivo durante unos segundos hasta que aparezca un deslizador rojo y, después, deslízalo. A continuación, mantén pulsado el botón Reposo/Activación hasta que aparezca el logotipo de Apple.
- Con Safari, intenta reducir el número de páginas o ventanas del navegador abiertas en el dispositivo cerrando aquéllas que no estés usando.
- Evita abrir o navegar por sitios web con imágenes de gran tamaño que Safari tenga que descargar o procesar.
- Cuando no lo necesites, desactiva Estado del tráfico en Mapas (pulsa Mapas, luego el icono en forma de ojo (esquina inferior izquierda) y, por último, Ocultar tráfico).
- Utiliza iTunes para actualizar el software del iPhone o del iPod touch a la versión más reciente.
Información adicional
Este síntoma no constituye un problema con el hardware del iPhone o del iPod touch, por lo que no se solucionará cambiando o reparando el dispositivo.4. Solución de problemas con aplicaciones
Síntomas
Sigues estos pasos en el iPhone o el iPod touch para resolver problemas con aplicaciones.Productos afectados
iPhone, iTunes Store, iPod touch, iPhone 3G, iPod touch (2nd generation)Resolución
Comprueba si el problema persiste después de cada paso:Retirar autorización y volver a autorizar tu ordenador
Retirar autorización de tu ordenador y volver a autorizar tu ordenador. Una vez que tu ordenador esté autorizado, intenta sincronizar de nuevo con tu dispositivo la aplicación que has comprado. Para obtener más información sobre las autorizaciones en iTunes, haz clic aquí.
Instalar la versión más reciente de iTunes
Asegúrate de estar utilizando iTunes 8 o posterior. Para obtener la última versión de iTunes, haz clic aquí.
Asegúrate también de que estás conectado a la cuenta de iTunes que utilizaste para comprar la aplicación. Puedes comprobarlo desplazándote hasta la parte inferior de la página después de acceder a la tienda App Store o a la iTunes Wi-Fi Music Store desde tu iPhone o iPod touch. Si estás conectado, desplázate hasta la parte inferior y verás tu nombre de cuenta encima de los Términos y condiciones de la tienda iTunes Store. Si no estás conectado, aparecerá "Ninguna cuenta".
Para conectarte a la tienda iTunes Store con tu dispositivo utilizando tu ordenador
- Conectar el iPhone o el iPod touch a tu ordenador.
- Entra y conéctate a la tienda iTunes Store desde tu ordenador.
- Sincroniza el iPhone o iPod touch.
Para conectarte a la iTunes Store directamente desde tu iPhone o iPod touch
- Accede a la tienda App Store o a la iTunes Wi-Fi Music Store desde tu dispositivo.
- Puedes adquirir una aplicación o una canción gratuita.
- Introduce tu nombre de cuenta y tu contraseña cuando se te solicite.
Sigue los pasos del Asistente de solución de problemas de iPhone o el Asistente de solución de problemas de iPod touch para resolver los problemas más frecuentes.
Reinstalar la aplicación
Eliminar la aplicación de tu iPhone o iPod touch y de tu biblioteca de iTunes.Para eliminar una aplicación de la tienda App Store de tu dispositivo:
- Mantén pulsado cualquier icono de aplicación en la pantalla de inicio, hasta que los iconos empiecen a moverse lateralmente.
- Pulsa la “x” situada en la esquina de la aplicación que quieres eliminar.
- Pulsa Eliminar para suprimir la aplicación con todos sus datos del iPhone o iPod touch.
- Pulsa el botón de inicio para guardar la configuración.
- Haz clic sobre Aplicaciones, en la parte izquierda de la ventana de iTunes.
- Localiza la aplicación y haz clic con el botón derecho del ratón, o bien haz clic con la tecla Control pulsada, y selecciona Eliminar en el menú contextual.
- Cuando se te pregunte si deseas eliminar la aplicación seleccionada de tu biblioteca de iTunes, selecciona "Eliminar".
- Cuando se te pregunte si deseas colocar la aplicación seleccionada en la Papelera, Selecciona "Colocar en la Papelera".
- Comprueba que te has conectado a la misma cuenta que usaste para la compra original.
- Localiza la aplicación y haz clic en el botón "Comprar aplicación", o pulsa el precio en el dispositivo.
- Verás un cuadro de diálogo similar a uno de los dos que aparecen a continuación. Haz clic en Aceptar para continuar con la descarga.
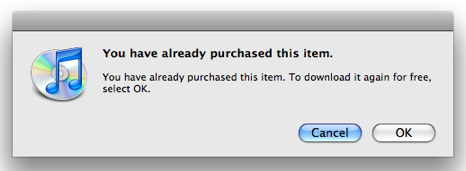
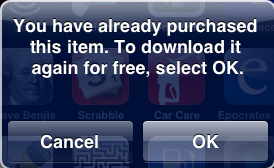
Nota: si se te vuelve a facturar por la descarga, sigue los pasos siguientes para informar del problema.
Consejo: si no tienes acceso a tu ordenador, intenta descargar otra aplicación (una gratuita, por ejemplo) a tu dispositivo.
Lee más sobre cómo sincronizar aplicaciones compradas en la tienda App Store en este artículo.
Informa del problema
Si ninguno de los pasos anteriores da resultado, puedes informar sobre el problema desde iTunes o desde la tienda App Store en tu iPhone o iPod touch.Para informar sobre el problema desde tu iPhone o iPod touch:
- Pulsa Revisar en la página de información de la aplicación para abrir la sección Revisiones.
- Pulsa en el botón de redacción, en la esquina superior derecha, para cargar las opciones de redacción.
- Pulsa "Informar de un problema" para cargar la pantalla del mismo nombre.
- Selecciona el síntoma apropiado.
- Pulsa el recuadro "Comentarios" para añadir tus comentarios tras elegir el problema.
- Pulsa el botón Informar de la esquina superior derecha para presentar el problema.
- Aparece una pantalla de confirmación. Pulsa Cancelar para anular el informe y volver a la pantalla Revisiones, o bien Aceptar para presentar el informe al desarrollador de la aplicación.
5. Posibles soluciones a los errores durante la restauración del iPhone
s

Cada vez que se publica una actualización de firmware es necesario volver hacer el jailbreak para poder disfrutar de aplicaciones fuera de la AppStore, para ello es obligatorio hacer una restauración con el firmware modificado y es ahí donde algunos usuarios se encuentran con el indeseable error 1600 o error 21.
Aunque a ciencia cierta no se sabe que es lo que causa el problema, todo apunta a algún bug de Leopard o iTunes. Personalmente en una ocasión me encontré con este error y al final pude solventarlo eliminando iTunes con la aplicación Appcleaner y después volviéndolo a instalar desde cero. Sin embargo, antes de tomar una decisión tan drástica podemos probar otras soluciones que en algunos casos pueden resolver el problema.
SOLUCION 1
Si al finalizar la restauración desde iTunes te da cualquier tipo de error, lo primero que se aconseja es tener actualizado iTunes a la ultima versión, una vez actualizado reinicia el ordenador. En algunas ocasiones el cambiar de cable o de puerto USB, asi como utilizar un concentrador de puertos USB también puede ser una solución efectiva. +info
SOLUCION 2
Si al finalizar la restauración desde iTunes te da error 1600, en vez de utilizar el modo DFU prueba a realizar de nuevo la restauración en modo Recovery (Modo recuperación). +info
SOLUCION 3
Si tras realizar la restauración en modo recovery sigue dando algún tipo de error, es probable que el culpable sea la versión 10.5.6 de Mac Os X. Comprobamos que versión tenemos, y si es la 10.5.6 seguimos este manual.
SOLUCION 4
Si persiste el error elimina iTunes con Appcleaner. Después vacía la papelera y reinicia el ordenador. + info
Ya solo nos queda volver a instalar iTunes desde la web oficial:
http://www.apple.com/es/itunes/download/
SOLUCION 5
Si todo lo anterior no ha servido de nada, prueba a realizar el proceso con Quickpwn en vez de utilizar Pwnage Tool.
SOLUCION 6
Si las soluciones anteriores no han servido, prueba a realizar el proceso en otro ordenador. De esta forma podrás descartar un posible problema en el iPhone.
Información recopilada por iBrico
Aunque a ciencia cierta no se sabe que es lo que causa el problema, todo apunta a algún bug de Leopard o iTunes. Personalmente en una ocasión me encontré con este error y al final pude solventarlo eliminando iTunes con la aplicación Appcleaner y después volviéndolo a instalar desde cero. Sin embargo, antes de tomar una decisión tan drástica podemos probar otras soluciones que en algunos casos pueden resolver el problema.
SOLUCION 1
Si al finalizar la restauración desde iTunes te da cualquier tipo de error, lo primero que se aconseja es tener actualizado iTunes a la ultima versión, una vez actualizado reinicia el ordenador. En algunas ocasiones el cambiar de cable o de puerto USB, asi como utilizar un concentrador de puertos USB también puede ser una solución efectiva. +info
SOLUCION 2
Si al finalizar la restauración desde iTunes te da error 1600, en vez de utilizar el modo DFU prueba a realizar de nuevo la restauración en modo Recovery (Modo recuperación). +info
SOLUCION 3
Si tras realizar la restauración en modo recovery sigue dando algún tipo de error, es probable que el culpable sea la versión 10.5.6 de Mac Os X. Comprobamos que versión tenemos, y si es la 10.5.6 seguimos este manual.
SOLUCION 4
Si persiste el error elimina iTunes con Appcleaner. Después vacía la papelera y reinicia el ordenador. + info
Ya solo nos queda volver a instalar iTunes desde la web oficial:
http://www.apple.com/es/itunes/download/
SOLUCION 5
Si todo lo anterior no ha servido de nada, prueba a realizar el proceso con Quickpwn en vez de utilizar Pwnage Tool.
SOLUCION 6
Si las soluciones anteriores no han servido, prueba a realizar el proceso en otro ordenador. De esta forma podrás descartar un posible problema en el iPhone.
Información recopilada por iBrico
Te recomiendo

13 de abril de 2009, 18:28
pana el problema q tengo yo es con la aplicacion del ibluetooth que me la baje del cydia q no quiere abrir la aplicacion osea cuando me la baje funcionaba todo bien pro despues ya no quieres abrir osea abro la aplicacion y a lo que esta cargando se sale que puedo hacer !!!!!!!!!????????
atentamente: jorge tu Primo xD
8 de agosto de 2009, 17:59
al encender mi iphone se queda en la imagen de la piña...
29 de noviembre de 2011, 12:11
hola! con relacion al problema 2.
Soy novata con el ipod touch.
Quise actualizar el software y me salió esa misma imagen que muestras donde indica que "conectes al itunnes" y al abrir mi itunes del ordenador me pedia restaurar el ipot touch O:
Y ESO NO QUIERO!! D:
entonces quisiera de favor que me ayudaras!
¿Como puedo cancelar esa restauracion?
intente apagar y reinicial el ipod ya desconectado de la pc, pero aun asi me sigue apareciendo esa imagen de "Conectarse a iTunes"
de antemano gracias!
y te dejo mi correo para tu respuesta :D
chelzy_lp@hotmail.com
ATTE: Perla
25 de enero de 2012, 8:00
iPhone 3GS empezó a vibrar 20 segundos aprox se apagó y no prendió nunca mas que se puede hacer?
9 de diciembre de 2012, 7:51
El iPhone 4, me da problemas y muestra " Error dispositivo 7" ¿Que significa?